Automator
The Automator module is designed to automate small routine tasks with accounts. For example, you can implement massfollowing (adding to friends), masssliking, filling out form fields and other tasks.
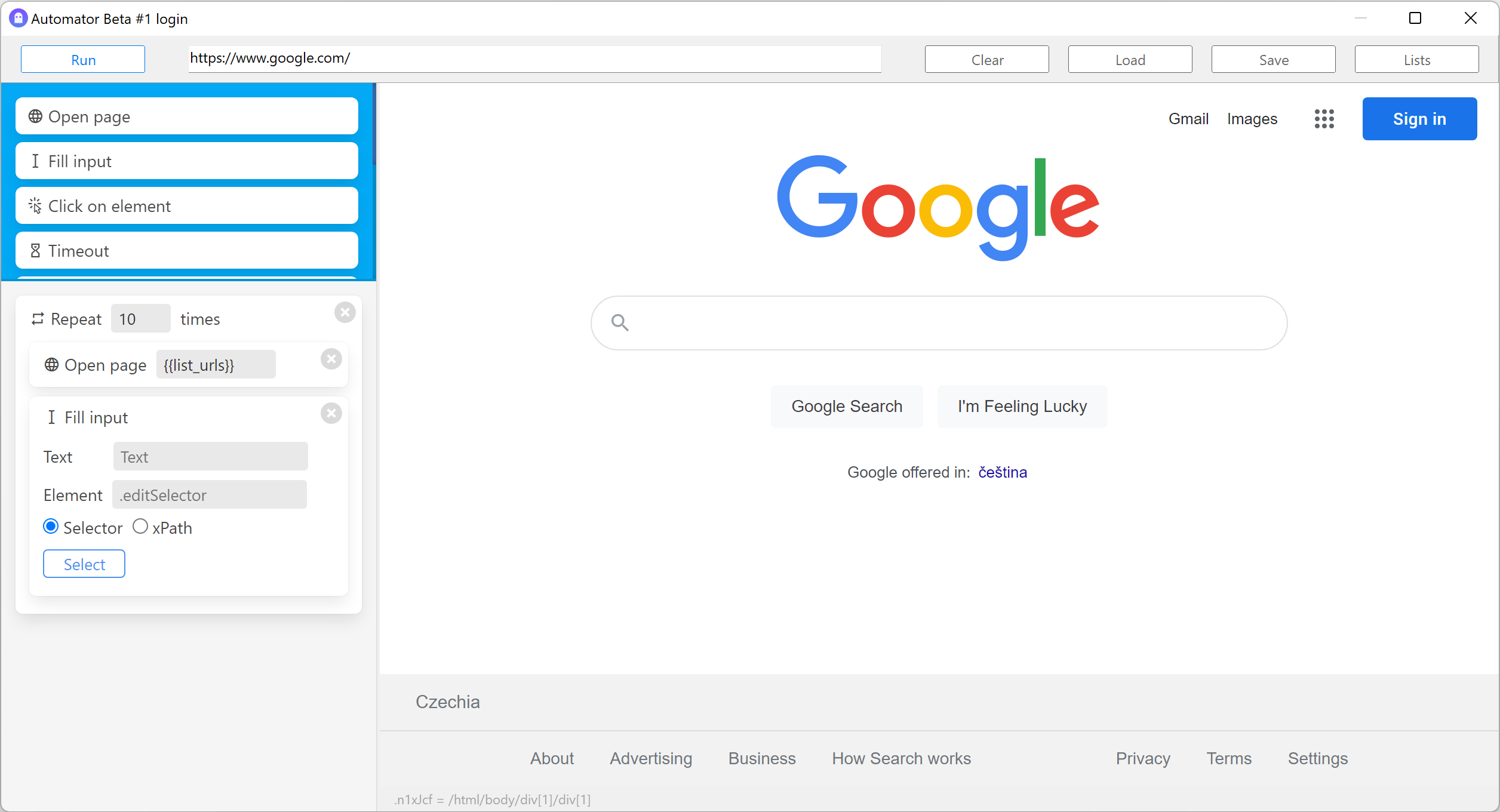
Actions in the program are divided into 10 blocks:
- Open page
- Fill field
- Click
- Delay
- Repeat
- Key code
- Javascript
- Get value
- Condition
- Stop
Blocks are dragged from the top to the bottom workspace. The task execution queue is from top to bottom. The next block starts executing after the previous one is finished. The task can be performed either on one account or on all accounts at once.
Lists
Lists allow you to store strings, such as a list of links, names, sentences, in a convenient form. To use a list in text, use the format {{list_name}}
1. Open page
Opens the specified page. You can use lists. If you use the Repeat and Open Page block with a list will go through the list a specified number of times, each time with a new link.
2. Fill field
Fills in the text box on the page. In the block, press
Select → select the field on the right side of the page (items are highlighted with a red frame when selected) → Click the field. The box fills in the Element line with the field selector on the page. You can fill this field manually if you know its selector.
Specify the text to fill in. You can use lists.
Filling is done in the native letter-by-letter method, just as if you were filling the field manually.
3. Click
Clicks an item, such as a button. In the block, press Select → select the element on the page on the right (when you select elements, they are highlighted with a red frame) → Click on the selected element.
If you right-click on an element, you can also choose Click on coordinates from the menu.
Clicking is done by the native method, as if you were clicking on the element with your mouse.
4. Delay
The delay is set to pause between different actions. It is set in seconds by the interval FROM and TO. The program chooses a random value between the two numbers.
5. Repeat
A block that can contain other blocks. If some action or several actions need to be repeated, you should enter them in the Repeat block by dragging the blocks into the Repeat block. Nesting of Repeat blocks is supported.
In the settings, you set the number of repetitions of actions.
When using lists, blocks within Repeat will take a new list item each time.
6. Key code
Emulates pressing a key, for example on a page you can press Enter to submit a form or use Tab to go to the next field.
Put the cursor in the block field and press the key on the keyboard, the key code will automatically fill in.
7. javascript
For more complex tasks you can write JavaScript code. This requires some programming knowledge, but you can figure out the basic basics in a short time, even for a beginner. There are a lot of tutorials on the Internet. We will soon release some tutorials on writing scripts via javascript.
8. Get value
This block allows you to write the value of an element from a page or the code of the whole page into a variable. The variable can then be used anywhere in the script where the field value is a string.
Enter an arbitrary variable name in the variable field, e.g. HTML, in the element selector field, in our case it will be html (or body), you can also select any single element on the page. If the selected item has a value (e.g. input) then its value will be fetched, if it doesn't have this property then the whole html code of the item will be set to a variable.
Then you can use this variable for example in Fill field block, set Text - HTML value there. The field will be filled with the data from your variable. Variables can be used repeatedly.
9. Condition
Block Condition allows you to perform actions depending on whether the condition is met. If 2 text boxes correspond to equal/inequality signs - condition is fulfilled, if not - it is not.
Variables can be used in the fields (see point 8). For example if HTML (variable name) includes the text logout it means that the authorization was successful.
Equality symbols: = (equal), ≠ (not equal), % (text in field 1 is included in field 2), !% (text in field 1 is not included in field 2). Nesting of blocks Condition is supported.
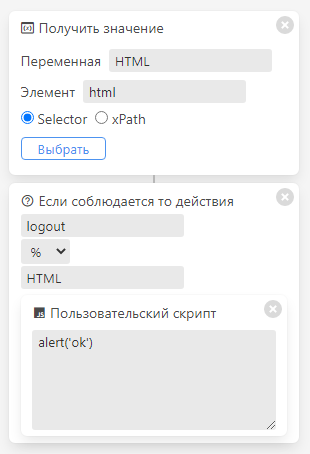
10. Stop
Use the Stop block to stop the script, e.g. by a given condition.
Back to menu
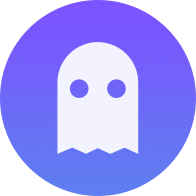 Accovod Wiki
Accovod Wiki
